
Si has llegado hasta este artículo, es probable que estés interesado saber cómo instalar Moodle en tu ordenador, sigue este tutorial paso a paso y lo conseguirás.
Antes de comenzar con la guía paso a paso, me gustaría decirte que cualquier persona tiene la posibilidad de usar y probar Moodle desde casa sin necesidad de tener un servidor o tener que contratar algún paquete específico.
El tutorial que te ofreceré a continuación, sirve únicamente para probar la plataforma y familiarizarse con su uso, para un uso más profesional deberías recurrir a un proveedor especializado en desarrollo de plataformas de elearning.
Dicho todo esto, comencemos con la guía sobre cómo instalar Moodle paso a paso.
1.- ¿Qué necesitamos para instalar Moodle en nuestro ordenador con Windows?
Para poder instalar Moodle en Windows, necesitarás dos elementos esenciales:
- Un ordenador o portátil con conexión a Internet.
- El instalador de Moodle, puedes encontrarlo aquí.
Algunos de los requisitos que incluyen la propia web de Moodle y qué debes tener en cuenta son:
- Es necesario contar con un servidor web que funcione correctamente (Apache, por ejemplo), una base de datos (PostgreSQL, por ejemplo) y tener PHP configurado, pero, ya que lo vas a instalar en tu ordenador y a modo de pruebas todo esto se hará de forma automática y sin que tengas que hacer nada más.
- Si quieres que Moodle envíe correos electrónicos, necesitarás un Sendmail que funcione en tu servidor, esta opción también quedará instalada en tu ordenador con la versión de pruebas de Moodle que te aconsejaremos a continuación:
Realizadas las aclaraciones previas, comencemos con la instalación.
1 Entra en la web Moodle y descargar la versión instalable para Windows
Primero, deberás entrar en la URL que te indicamos aquí, busca la versión 4.0.11+ y presiona el botón “Download zip”.
Hecho esto, tu ordenador comenzará la descarga de forma automática.
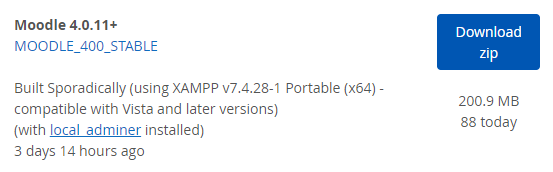
Una vez hecho esto, encontrarás el archivo en tu carpeta de Descargas (o donde tengas configurado que se alojen las descargas con tu navegador web). Antes de proceder a la instalación, debes dirigirte al Disco local (C:) de tu ordenador, crear un carpeta llamada “Moodle” y copiar ahí el archivo que tienes en Descargas.
2.- Extraer el instalador de Moodle en el el directorio de Windows
Ya en la carpeta “Moodle” que acabas de crear, haz click derecho sobre el archivo que has descargado, ve al apartado 7-Zip (o el programada con el que gestiones tus archivos comprimidos, como Winrar por ejemplo) y selecciona el botón “Extraer aquí”.
Verás que el proceso de extracción dura algunos minutos, esto se debe al peso de la carpeta, ten paciencia y espera a que se complete.
3.- Ejecución del archivo ‘Start Moodle’
Una vez se haya completado la extracción, podrás ver los diferentes archivos en tu carpeta.
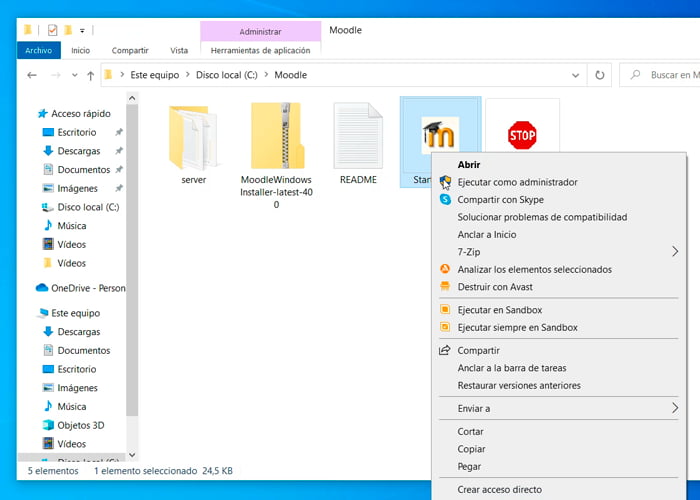
Debes hacer click derecho en el archivo llamado “Start Moodle” y pinchar en el botón Ejecutar como administrador.
IMPORTANTE: Debes contar con permisos de administrador para poder ejecutar el archivo correctamente.
Si todo funciona correctamente, aparecerá una ventana emergente de color negro en tu pantalla. (Terminal de windows)
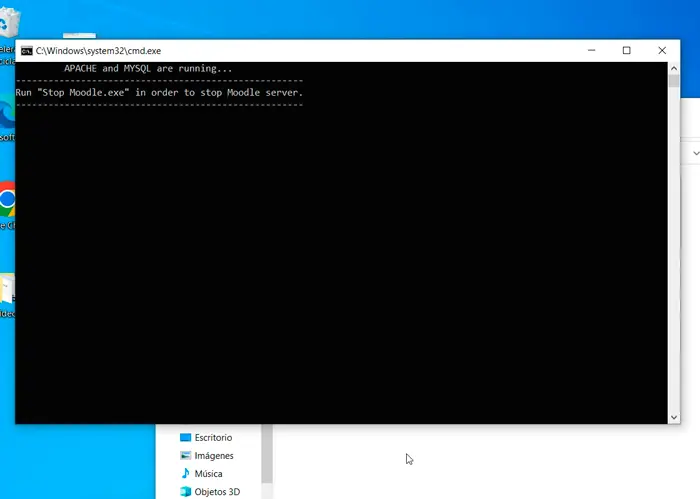
IMPORTANTE: No debes hacer nada en esa ventana emergente.
4.- Instalación del servidor de Moodle en tu ordenador con Windows

Cuando en la ventana emergente aparezca la frase “APACHE and MYSQL are running…”, dirígete a tu navegador y abre una pestaña nueva.
En la barra del buscador, deberás teclear lo siguiente: 127.0.0.1/install.php y pulsar Intro.
Ante ti, se abrirá una ventana que te permitirá realizar los pasos finales para completar la instalación de Moodle. Durante el proceso, verás muchas pantallas de comprobaciones previas, y es que, este simulador tiene en cuenta también las comprobaciones de un Moodle “real”.
1.- Primero debes rellenar el idioma, en nuestro caso Español – Internacional.
2.- Pulsa el botón “Siguiente” y verás una nueva pantalla, desliza hasta abajo y vuelve a pulsar “Siguiente”.
3.- En la pantalla que verás ahora, sí debes completar algunos datos:
- Nombre de la base de datos: pruebasmoodle
- Contraseña de la base de datos: 12345678
Hecho esto, vuelve a pulsar en el botón “Siguiente”.
4.- En el apartado que verás en pantalla, debes confirmar los términos y condiciones, para ello pulsa el botón “continuar”.
5.- En la siguiente pantalla, verás todo el listado de elementos instalados, desliza hacia abajo y pulsa en el botón “continuar”.
En el siguiente vídeo puedes ver un todos los pasos que te acabamos de mencionar:
5.- Configurar los datos del usuario administrador de la instalación de Moodle en tu ordenador
Tras haber pulsado en el botón “continuar”, aparecerá un listado de componentes y requerimientos de Moodle, desliza hasta el final de la página y haz click en “continuar”.

Ahora llega el momento de configurar los datos del usuario administrador.
(Aclaración: Nosotros hemos completado estos campos con datos adaptados a nuestras condiciones y a nuestra empresa, completa cada campo con datos adaptados a tus propias necesidades.)
Estos serían nuestros datos:
- Nombre de usuario: adminsputnic
- Contraseña: AdSputnic1*
- Nombre: Innovaciony
- Apellido: Cualificacion
- Dirección de correo: adminsputnic@icgrupo.com
- País: España
- Zona horaria: Europa/Madrid
Una vez hayas completado todos estos campos, haz click en “Actualizar información personal”.
6.- Configurar los datos del “centro online”, del sitio.
Ya hemos llegado a la pantalla final de la instalación, por ello, es momento de que completes los datos de tu “centro online”.
Te dejamos de nuevo el listado de datos, que en nuestro caso, hemos usado para la simulación:
- Nombre completo del sitio: Plataforma Sputnic
- Nombre corto para el sitio: Sputnic
- Zona horaria: Europa/Madrid
- Email de soporte: comercial@innovacionycualificacion.com
- Dirección ‘no-reply’: comercial@innovacionycualificacion.com
Para finalizar, haz click en “Guardar cambios”.
¡Ya puedes probar y practicar en tu instalación de Moodle en tu propio ordenador!
Si has llegado hasta aquí, ¡enhorabuena!.
Ya dispones de Moodle en tu ordenador con Windows, listo para hacer todas las pruebas que necesites antes de lanzarte a la plataforma de verdad. Es momento de investigar su funcionamiento y comenzar a subir tus cursos, crear exámenes, administrar alumnos y todo lo que puede ofrecerte esta plataforma de teleformación ¡manos a la obra!


![¿Cuánto cuesta una plataforma LMS? [2024]](https://www.innovacionycualificacion.com/wp-content/uploads/2024/06/Precio-de-una-plataforma-eLearning.jpg)
![¿Cómo instalar una plantilla en Moodle LMS? [Tutorial paso a paso]](https://www.innovacionycualificacion.com/wp-content/uploads/2024/06/portada-instalar-plantillas-en-Moodle-1.jpg)

La guía es genial,clara y concisa, instalado a la primera y sin problemas.
Este no es el sitio seguramente pero no deja cargar copia de seguridad de cursos de 300Mb. Tras muchas búsquedas por la red no he conseguido encontrar la solución.
Enhorabuena y gracias por el tutorial
una vez con este moodle instalado, podria cargar una copia de seguridad de mi moodle en produccion para poder hacer pruebas y una vez validadas aplicarlas al sistema en produccion. Muchas gracias de antemano.
Hola, Eloy, el proceso sería el siguiente:
1. Crear la copia de seguridad del Moodle en producción
2. Configurar el entorno local
3. Restaurar la copia de seguridad en el entorno local
4. Ajustar la configuración para el entorno local
5. Verificar y limpiar
Esperamos haber resuelto tu tuda!
Muchisimas gracias lo voy a intentar, con lo que sea os dire!! muy amable por tu respuesta!